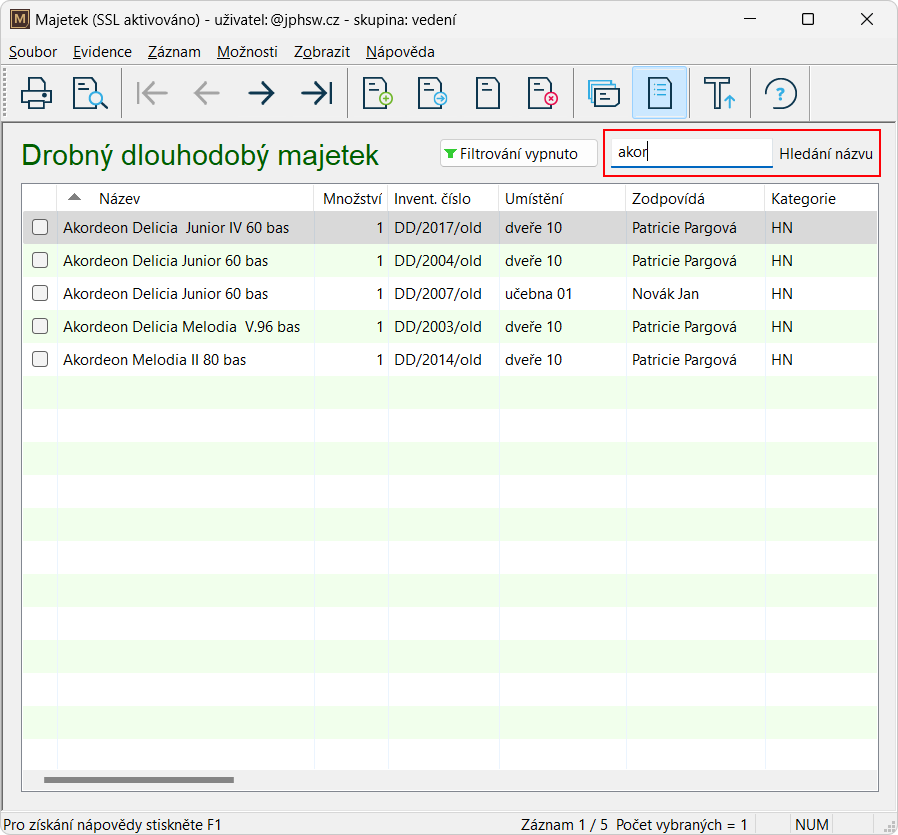Program Majetek slouží k přehlednému uchování informací, které mají sloužit jako podklady pro inventarizaci a další přehledy. Jednotlivé položky seznamu je možné zobrazit jako karty , kdy je v jednu chvíli zobrazena jedna vybraná položka nebo seznam s položkami pod sebou.
V programu Majetek je možné evidovat položky v několika samostatně oddělených evidencích. Pro výběr těchto evidencí slouží menu Evidence, které nabízí možnosti Dlouhodobý majetek, Drobný dlouhodobý majetek, Operativně technická evidence, společné zobrazení předchozích evidencí a Knihovna. Stejné pomocné menu se také zobrazí kliknutím přímo na název evidence v hlavním okně programu.
Zobrazení seznamu 
Seznam zobrazíte v menu Zobrazit / Seznam položek. Kliknutím na záhlaví sloupce změníte řazení položek v daném sloupci sestupně nebo vzestupně. Vyhledat položku lze také napsáním počátečních písmen – platí pro sloupec podle kterého je řazeno.
Zobrazení různých sloupců a jejich pořadí si nastavíte kliknutím na Filtrování vypnuto a v průvodci přejdete na druhou kartu Sloupce a řazení dat. Změnu uložíte kliknutím na dokončit.
U každé položky je vlevo pole pro zatržítko, které slouží k individuálnímu výběru určitých položek pro následné zpracování nebo filtrování (ve filtrování je například možné zvolit Označeno – ano / ne).

Pro práci s těmito zatržítky je zde pomocné menu, které se zobrazí po kliknutí pravým tlačítkem myši na ploše seznamu. Pomocné menu nabízí následující možnosti.
Zatrhnout vše (Ctrl + A)
Zatrhne všechny položky právě zobrazené evidence. Tato možnost je zde pro případy kdy potřebujete například vytisknout všechny položky, kromě několika vyjmenovaných. Zde se vyplatí nejdříve zatrhnout vše a u těch několika položek, které potřebujete z tisku vyjmout, zatržítka myší zrušit.
Zatrhnout jen vybrané (Ctrl + Z)
Zatrhne jen ty zatržítka u položek, které byly napřed označeny pomocí myši (případně klávesnice) pomocí standardního postupu systému Windows (ve výchozím barevném označení jsou to řádky vybrané modrou barvou). Tato možnost je užitečná hlavně pro případy, kdy potřebujete vybrat jen položky v určitém rozsahu – předem vybraném pomocí kliknutí myší se současně drženou klávesou Shift (pro určitý rozsah v položkách) nebo klávesou Ctrl (pro jednotlivé nesousedící položky).
Zrušit zatržení všem (Ctrl + E)
Tato volba je zde pro zrušení zatržítka všem položkám na jedním kliknutím myši.
Obrátit ne/zatržené (Ctrl + *)
Tato volba slouží k obrácení označených položek na neoznačené a opačně.
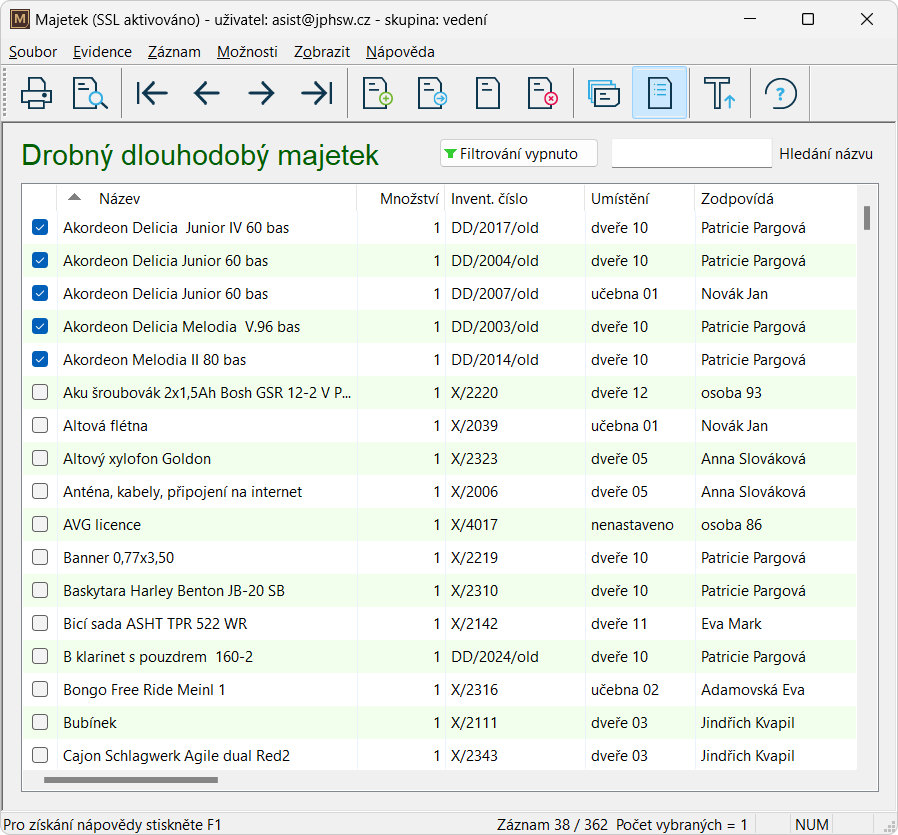
Filtrování dat
Pro filtrování dat slouží tlačítko umístěné vpravo od názvu evidence  Pomocí filtru je možné zobrazit jen určité položky, které vyhovují požadovanému výběru (např. podle pořizovací ceny).
Pomocí filtru je možné zobrazit jen určité položky, které vyhovují požadovanému výběru (např. podle pořizovací ceny).
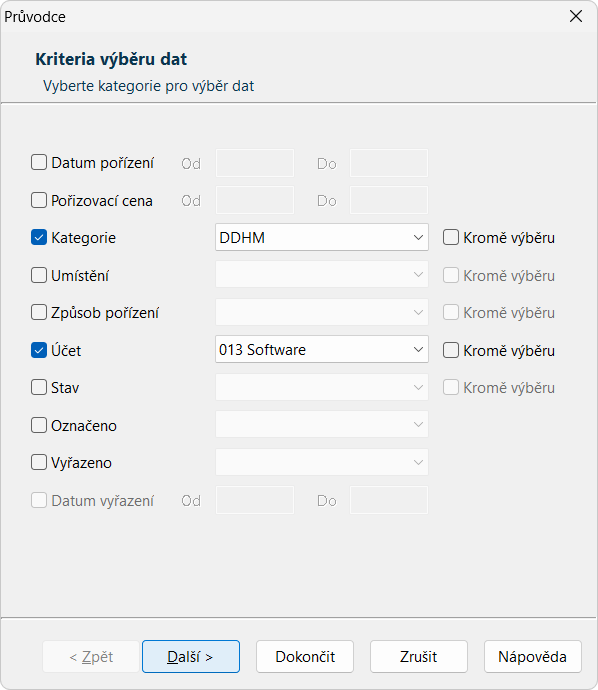
Po výběru kritérií klikněte na Dokončit – v hl. okně se zobrazí pouze položky, které odpovídají stanoveným kritériím a tlačítko pro filtrování se změní na Filtrování zapnuto. Kliknutím na tlačítko v tomto zapnutém stavu se filtrování zruší a v seznamu budou opět všechny položky.
Tlačítkem Další program zobrazí dialog pro výběr sloupců, pořadí a řazení dat. Výsledek tohoto nastavení se projeví v seznamu položek. Při zobrazení karet je toto tlačítko v předchozím kroku skryto. Tlačítky Nahoru a Dolů je možné přesunout sloupec vybraný v levém seznamu sloupců.
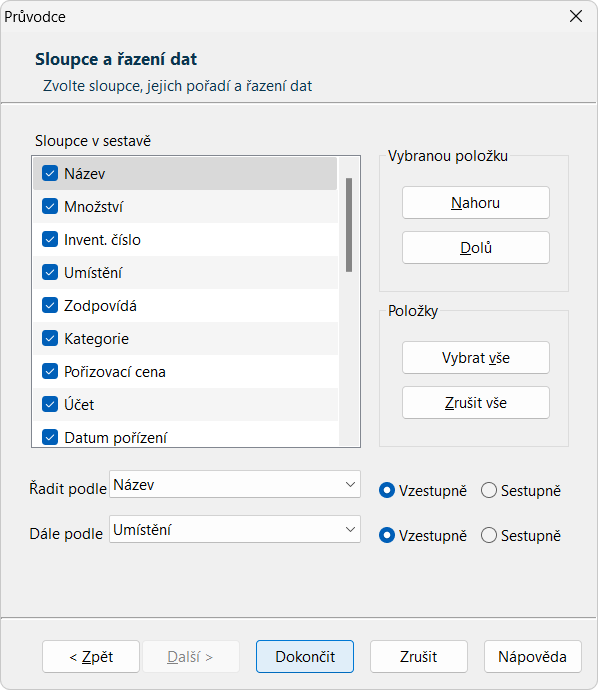
Panel nástrojů hlavního okna
Panel nástrojů je pomůcka ve které jsou umístěna tlačítka pro nejčastěji používané příkazy. Po startu programu je v horní části hlavního okna, ale uchopením za levou část jej můžete přesunout na jiné místo.

Panel nástrojů je možné zobrazit a skrýt příkazem Zobrazit / Panel nástrojů hlavního menu.
 Tisk
Tisk
 Ukázka před tiskem
Ukázka před tiskem
 První položka
První položka
 Předchozí položka
Předchozí položka
 Další položka
Další položka
 Poslední položka
Poslední položka
 Nová položka
Nová položka
 Kopie položky
Kopie položky
 Úprava položky
Úprava položky
 Smazání položky
Smazání položky
 Zobrazit karty položek
Zobrazit karty položek
 Zobrazit seznam položek
Zobrazit seznam položek
 Velikost písma programu
Velikost písma programu
 Informace o programu
Informace o programu
Rychlé hledání
Pro rychlé vyhledání položky v seznamu, u které si pamatujete třeba jen část názvu, se přepněte do zobrazení seznamu (menu Zobrazit / Seznam položek). Vpravo nahoře do kolonky Hledání názvu zapište alespoň část názvu a program vyhledá všechny položky, které tato písmena obsahují.
Pro zrušení hledání smažte (Delete) zapsaný text v kolonce Hledání názvu.